Google Analytics 4 est une solution de mesure qui vient remplacer Universal Analytics. A partir du 1er juillet 2023, les propriétés standard d’Universal Analytics cesseront de traiter les nouvelles visites sur votre site web. Il est donc important de vous préparer à utiliser Google Analytics 4 si vous utilisez encore Universal Analytics.
Qu’est-ce que Google Analytics 4 ?
Google Analytics 4 est un outil d’analyse avancé qui vous permet de mesurer le trafic et l’engagement sur votre site Web ou votre application.
Comparé à l’ancienne version Universal Analytics qui base ses analyses sur les cookies et les statistiques sur les pages vues durant les sessions, Google Analytics 4 prend mieux en compte le comportement des internautes à travers les différents points de contact en utilisant le Machine Learning. Cette nouvelle version se base sur le suivi de différents types d’événements en analysant plusieurs interactions comme le défilement des pages, les téléchargements de fichiers, etc.
En configurant Google Analytics 4, vous pouvez :
Améliorer le retour sur investissement grâce à l’attribution data-driven :
Grâce à sa fonctionnalité « Attribution basée sur les données », Google Analytics 4 permet d’avoir des insights plus précis et plus exploitables qu’auparavant afin d’analyser l’impact total de votre marketing tout au long du parcours client. De plus, il vous aide à comprendre comment vos activités marketing influencent collectivement vos conversions. Vous pouvez ainsi exporter vos analyses vers les outils médias de Google Ads et de Google Marketing Platform pour optimiser les campagnes.
Mesurer l’engagement et les conversions en tenant compte des besoins de l’entreprise et de la conformité aux règles :
Grâce aux nouveaux contrôles de confidentialité au niveau national, vous pouvez gérer et minimiser la collecte de données au niveau de l’utilisateur – comme les cookies et les métadonnées – tout en préservant les principales fonctionnalités de mesure.
Tirer davantage de valeur de vos données :
Le Machine Learning génère des informations prédictives sophistiquées sur le comportement des utilisateurs et les conversions, crée de nouvelles audiences d’utilisateurs susceptibles d’acheter ou de se désabonner et met automatiquement en évidence des informations essentielles pour améliorer votre marketing.
→ Pourquoi est-il déjà temps de migrer vers Google Analytics 4 ?
Activer facilement vos informations :
Les intégrations étendues avec d’autres produits Google, comme Google Ads, fonctionnent sur l’ensemble de vos données Web et applications, ce qui vous permet d’utiliser facilement les informations d’Analytics pour optimiser vos campagnes.
Qu’est-ce que Google Tag Manager (GTM) ?
Google Tag Manager est un système de gestion des balises (TMS) qui vous permet de mettre à jour rapidement et facilement les codes de mesure et les fragments de code associés, collectivement appelés balises, sur votre site Web ou votre application mobile. Une fois que le petit segment de code Tag Manager a été ajouté à votre projet, vous pouvez déployer facilement et en toute sécurité des configurations de balises d’analyse et de mesure à partir d’une interface utilisateur Web.
Grâce à Google Tag Manager, vous pouvez suivre le comportement des visiteurs au niveau de votre site web tels que :
- Les CTA cliqués
- Les produits et catégories les plus vendus et leur chiffre d’affaires généré
- Les inscriptions à votre newsletter
- Les conversions AdWords
- Les clics sur un produit donné
- Les téléchargements d’un document au niveau du site (PDF, livre blanc, etc.)
- Les clics sur « ajout au panier »
- Les produits supprimés du panier
- L’utilisation d’un coupon de réduction
- La profondeur du scroll sur la page
- Les abandons de panier dans le tunnel de commande
- Le déclenchement et la durée de lecture d’une vidéo
Comment configurer Google Analytics 4 à l’aide de Google Tag Manager ?
Avec une nouvelle interface et des mesures primaires modifiées, GA4 nécessite également un processus de configuration différent pour mettre en place les balises de suivi.
Google Tag Manager (GTM) offre un parcours simple pour installer GA4 sur votre site et créer des événements personnalisés.
Pour configurer Google Analytics 4, vous devez suivre les étapes suivantes :
1. Commencez par mettre en place le code GA4
La balise gtag.js est le code de suivi de base que vous devez placer sur votre site. Une fois que vous l’aurez activé pour toutes les pages, vous commencerez à enregistrer toutes les données par défaut que GA4 suit pour les visiteurs du site.
Avec GTM, la configuration de cette balise est très simple : il suffit de quelques clics et de saisir un identifiant de compte. Cependant, il est essentiel de noter que si une balise Universal Analytics (analytics.js) est déjà activée sur votre site, il faut la laisser en place en ajoutant celle d’Analytics 4 afin de conserver votre historique de données. GA4 n’enregistrera les données qu’à partir du moment où vous l’aurez configuré.
Pour démarrer la configuration de votre balise GA4, accédez au compte et au conteneur de votre choix dans GTM et sélectionnez « Ajouter une nouvelle balise ».
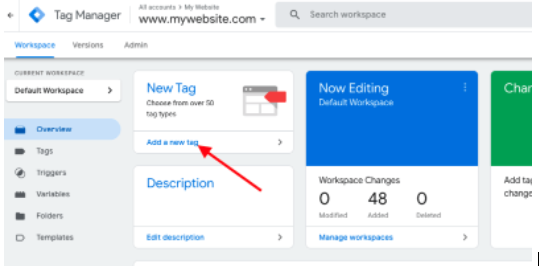
Cliquez sur « Configuration des balises » pour voir les options des différents types de balises. Sélectionnez Google Analytics : GA4 Configuration.
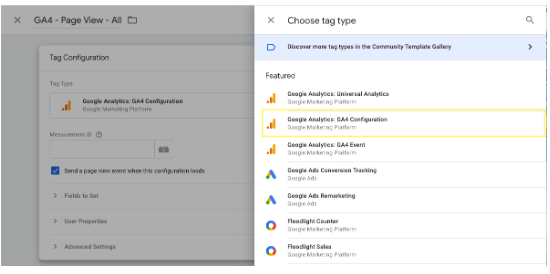
A ce stade, vous pouvez saisir votre ID de mesure.
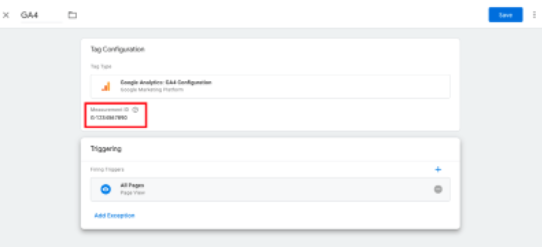
Choisissez où vous voulez que la balise se déclenche sur votre site. En fonction de votre configuration, vous pouvez exclure certaines pages ou choisir de suivre toutes les pages du site.
2. Configurez le suivi des événements pour GA4 dans Google Tag Manager
L’une des principales améliorations proposées par GA4 est le suivi automatique des événements. Vous pouvez déclencher des événements pour des actions qui nécessitaient auparavant de les créer manuellement, tels que les activités de défilement, les clics sortants, les téléchargements de fichiers et les visionnages de vidéos directement dans l’interface de Google Analytics et en utilisant la fonctionnalité « Mesures Améliorées ».

Toutefois, notez que ces événements présentent encore des limites par rapport aux options de suivi plus avancées que vous pouvez configurer via GTM. Vous pouvez utiliser la balise GA4 Event pour créer des événements pour tous les déclencheurs disponibles dans GTM. Cela vous permettra d’avoir des données plus détaillées et précises afin de suive le comportement des visiteurs sur le site.
Afin de créer un évènement sur GA4 en utilisant Google Tag Manager, vous pouvez procéder comme suit :
Pour commencer, créez une nouvelle balise avec un Tag Type « Google Analytics : GA4 Event ». Choisissez votre ID GA4 sous « Tag de configuration ».
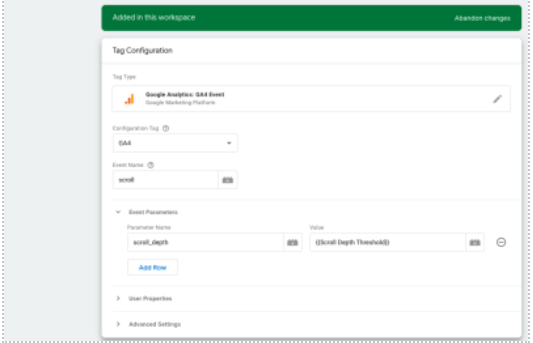
Saisissez ensuite le nom de l’événement que vous souhaitez voir apparaître dans l’interface Google Analytics. Ensuite, cliquez sur la section Paramètres de l’événement si vous souhaitez envoyer des détails supplémentaires sur l’événement à Google Analytics.
→ Vous souhaitez implémenter une stratégie de web tracking efficace et atteindre vos objectifs ?
Afin de déterminer les KPIs que vous voulez suivre, vous devez créer un nouveau déclencheur en cliquant dans la section inférieure des déclencheurs.
Enfin, enregistrez le déclencheur, sauvegardez votre balise et publiez-la. Vous devriez maintenant voir des données détaillées s’afficher lorsque vous consultez la section Événements dans Analytics.
Si vous n’avez pas encore configuré Google Analytics 4 pour votre site, n’hésitez pas à contacter nos experts pour vous accompagner.

